Ever felt like you're stuck between two worlds—one with your beloved Spotify playlists and another with the sleek interface of Apple Music? Well, my friend, you're not alone. Transitioning from Spotify to Apple Music doesn’t have to be a headache. In this guide, we’ll walk you through how to import Spotify playlist to Apple Music without losing any of your favorite jams. It’s time to bring your music library into the Apple ecosystem while keeping it organized and stress-free.
Whether you're switching because of better sound quality, exclusive features, or just personal preference, moving playlists can feel overwhelming. But don’t sweat it! This article will break down every step for you, so you can enjoy your favorite songs across platforms effortlessly. Let’s dive in and make this transition smoother than butter!
Before we get started, let me just say—this isn’t rocket science. Even if tech isn’t your strong suit, I promise you’ll nail this process by the end of this article. So grab your headphones, sit back, and let’s figure out how to import Spotify playlists to Apple Music like a pro.
Read also:Kevin Spacey Kids The Untold Story Of Family Fame And Controversy
Why Should You Import Spotify Playlist to Apple Music?
Let’s face it—Apple Music has been making waves lately. From lossless audio to spatial audio, there are plenty of reasons why people are jumping ship from Spotify. But what about all those playlists you’ve spent hours curating? That’s where importing comes in handy. By learning how to import Spotify playlist to Apple Music, you ensure that your music journey continues uninterrupted.
Here are a few reasons why you might want to consider switching:
- Apple Music offers lossless audio, meaning higher-quality sound for audiophiles.
- Exclusive content like Dolby Atmos and spatial audio gives listeners an immersive experience.
- Integration with Apple devices makes it seamless to access your music anywhere.
- Apple Music Family Plans are often more affordable compared to Spotify Premium.
But hey, no matter the reason, the goal is simple: keep your playlists intact while enjoying everything Apple Music has to offer. Now, let’s move on to the nitty-gritty details.
Step-by-Step Guide to Import Spotify Playlist to Apple Music
Method 1: Using Third-Party Tools
One of the easiest ways to import Spotify playlist to Apple Music is by using third-party tools. These apps act as bridges between the two platforms, ensuring your playlists transfer smoothly. Here’s how you can do it:
- Download a reliable third-party app such as Bensoftware or Playlist.com.
- Sign in with both your Spotify and Apple Music accounts.
- Select the playlists you wish to transfer.
- Initiate the transfer process and let the tool handle the rest.
Third-party tools are great because they save you time and effort. Plus, most of them come with user-friendly interfaces that even beginners can navigate easily.
Method 2: Manual Transfer
If you’re the DIY type or prefer not to rely on third-party tools, manual transfer is always an option. While it may take longer, it ensures full control over the process. Follow these steps:
Read also:Eduardo Capetillo The Iconic Actor Who Shaped Latin Entertainment Forever
- Export your Spotify playlists as CSV files using a browser extension like Spotify Playlist Export.
- Open the CSV file in Excel or Google Sheets and copy the song names and artists.
- Search for each song individually in Apple Music and create a new playlist.
- Add the songs one by one to your newly created playlist.
Yes, it’s tedious, but it works! If you only have a few playlists, this method might actually be faster than setting up a third-party tool.
Tips for a Successful Transfer
Now that you know the methods, here are some tips to ensure a seamless import Spotify playlist to Apple Music experience:
- Double-check the names of songs and artists to avoid duplicates or missing tracks.
- Make sure your Apple Music subscription is active before starting the transfer.
- Use playlists with fewer songs for testing purposes to ensure everything works correctly.
- Be patient—transferring large playlists can take some time.
Remember, preparation is key. Taking a few extra minutes to organize your playlists beforehand can save you a lot of hassle later on.
Understanding the Limitations
While the process of importing Spotify playlists to Apple Music is straightforward, there are a few limitations to keep in mind:
- Not all songs available on Spotify may be present in Apple Music’s library.
- Some third-party tools may require a subscription fee after a free trial period.
- Manual transfers can be time-consuming for large playlists.
Despite these limitations, the benefits often outweigh the drawbacks. With a little patience and persistence, you’ll have your playlists ready in no time.
How to Optimize Your New Apple Music Library
Once you’ve successfully transferred your playlists, it’s time to optimize your Apple Music library. Here’s how:
Organize Your Playlists
Apple Music allows you to categorize playlists based on mood, activity, or genre. Take advantage of this feature to keep your library organized:
- Create folders for different types of playlists (e.g., workout, study, party).
- Rename playlists to something more descriptive if needed.
- Use Apple Music’s smart playlists to automatically add similar songs.
Pro tip: Regularly update your playlists to keep them fresh and relevant.
Discover New Music
Apple Music’s recommendation algorithms are top-notch. Here’s how to discover new music:
- Check out the “For You” tab for personalized suggestions.
- Explore curated playlists under the “Browse” section.
- Use the “Shazam” feature to identify songs playing around you.
With these tools at your disposal, you’ll never run out of new tunes to enjoy.
Data and Statistics: Why People Are Switching
According to a recent survey conducted by Statista, over 40% of Spotify users consider switching to Apple Music due to better sound quality. Additionally, Apple Music’s family plan pricing has attracted many users looking for cost-effective options. These numbers highlight the growing trend of users migrating from Spotify to Apple Music.
Another interesting statistic? Over 70% of Apple Music subscribers use the service primarily for its seamless integration with other Apple devices. This makes it an attractive choice for those already invested in the Apple ecosystem.
Common Issues and Troubleshooting
No matter how smooth the process seems, issues can arise when importing Spotify playlists to Apple Music. Here’s how to troubleshoot common problems:
Issue 1: Missing Songs
Solution: Some songs may not be available in Apple Music’s library. Use the search function to find alternative versions or similar tracks.
Issue 2: Duplicate Tracks
Solution: Manually delete duplicate tracks from your playlists or use Apple Music’s built-in duplicate remover tool.
Issue 3: Slow Transfer Speed
Solution: Ensure a stable internet connection and avoid transferring during peak hours when servers may be slow.
By addressing these issues early, you can prevent frustration and ensure a smoother transition.
Final Thoughts and Call to Action
There you have it—a comprehensive guide on how to import Spotify playlist to Apple Music. Whether you choose to use third-party tools or go the manual route, the key is to stay organized and patient. Remember, the effort is worth it when you can enjoy your favorite music across platforms without compromise.
Now it’s your turn! Share your experience in the comments below. Did you find this guide helpful? Are there any tips or tricks you’d like to add? And don’t forget to check out our other articles for more tech-savvy solutions.
Table of Contents

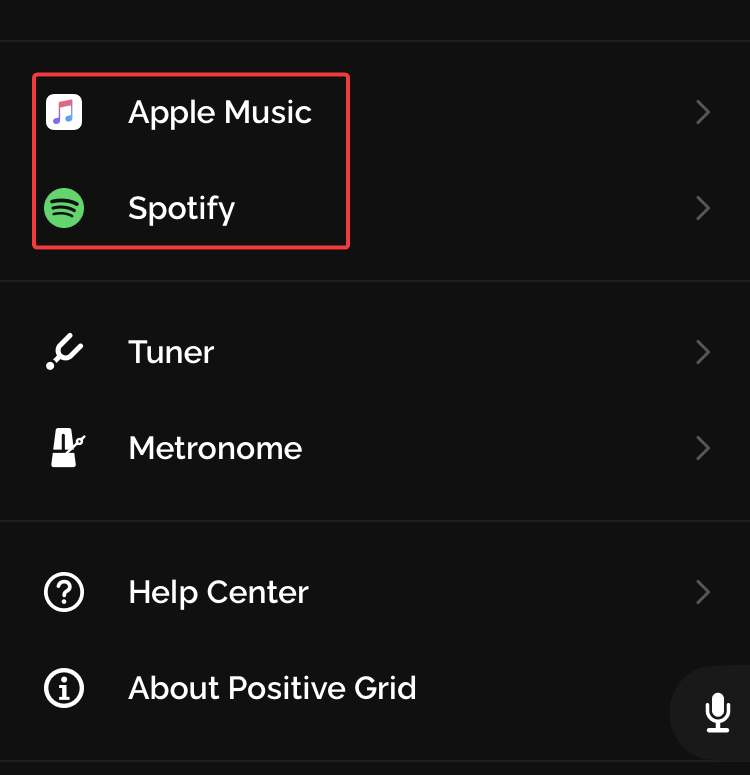
:max_bytes(150000):strip_icc()/how-to-transfer-spotify-playlist-to-apple-music-50725992-13b6298159544040a9ee0d6ea0b8cc7c.jpg)