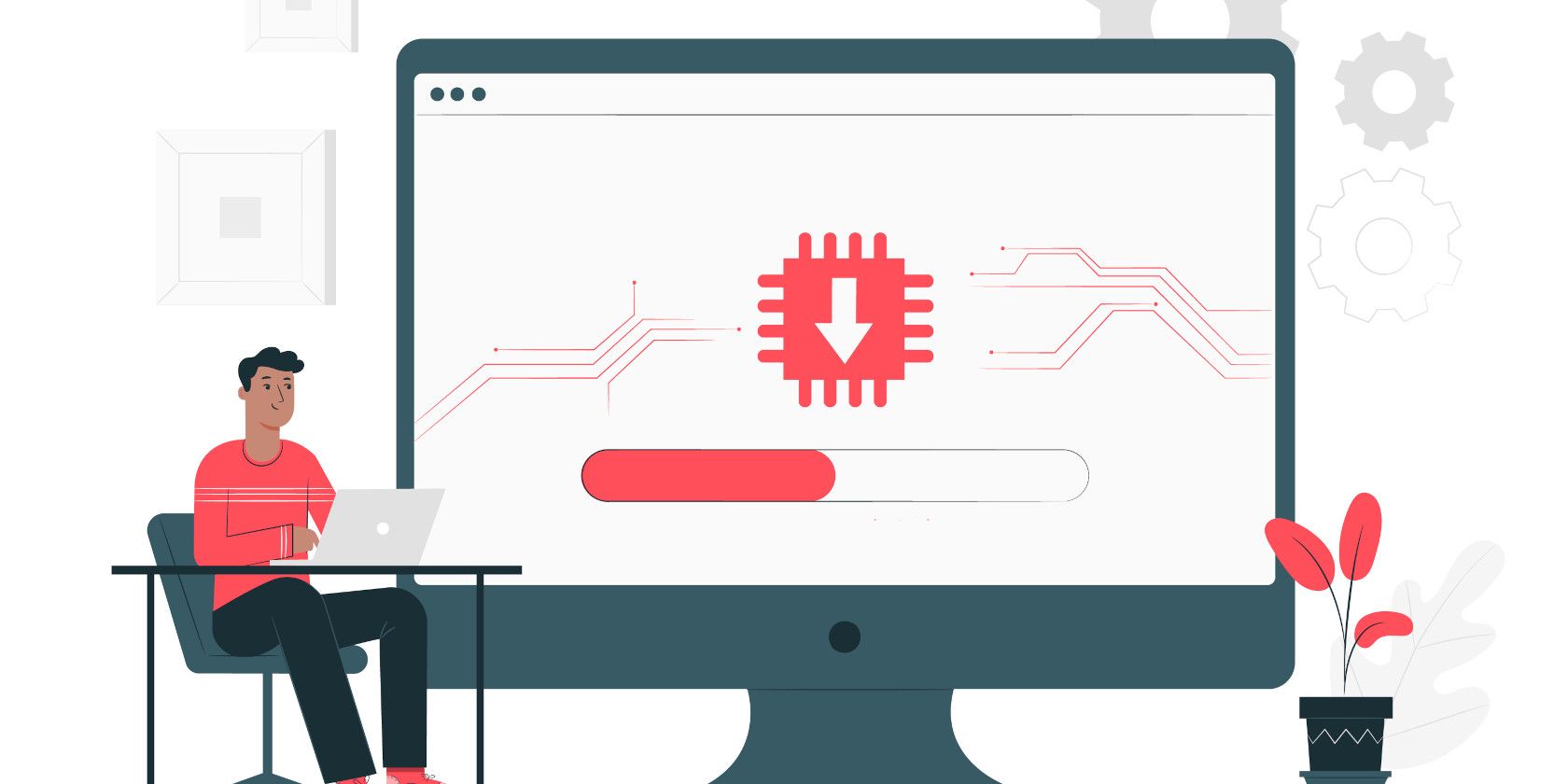Listen up, tech enthusiasts! If you're trying to figure out how to remotely access Raspberry Pi from Windows, you're in the right place. Let's be honest—this whole remote access thing can feel like solving a puzzle, but trust me, once you get the hang of it, it's smoother than a DJ's playlist at a house party. Today, we're diving deep into the world of Raspberry Pi and Windows collaboration, and by the end of this article, you'll be ready to take control like a pro.
First off, let's talk about why this is such a big deal. Imagine being able to control your Raspberry Pi from the comfort of your Windows PC without having to physically touch the device. Sounds pretty cool, right? Whether you're a hobbyist, developer, or just someone who loves tinkering with tech, this skill is a game-changer. So, buckle up because we’re about to take you on a journey filled with tips, tricks, and everything you need to know.
Now, before we dive in, let me give you a quick heads-up. This article is jam-packed with practical advice, step-by-step instructions, and even some nerdy humor to keep things light. We'll cover everything from setting up your Raspberry Pi for remote access to troubleshooting common issues. So, whether you're a beginner or a seasoned pro, there's something here for everyone.
Read also:Jillian Fink A Rising Star In The Spotlight
Why Remotely Access Raspberry Pi from Windows Matters
Let's get real for a moment. Why should you care about remotely accessing your Raspberry Pi from Windows? Well, the answer is simple: convenience. Picture this—you're working on a project, and your Raspberry Pi is sitting on a shelf in another room. Instead of running back and forth, you can manage it all from your Windows PC. It's like having a remote control for your tech setup.
But it's not just about convenience. Remote access opens up a world of possibilities. You can monitor your home automation systems, manage servers, or even run scripts without being physically present. Plus, it's a skill that can come in handy in both personal and professional settings. Who knows? Maybe one day you'll impress your boss with your ability to troubleshoot a server issue from your living room.
Setting Up Your Raspberry Pi for Remote Access
Alright, let's get down to business. The first step in remotely accessing your Raspberry Pi from Windows is setting it up properly. This might sound intimidating, but don't worry—it's easier than you think. Here's what you need to do:
- Install Raspberry Pi OS: Make sure your Raspberry Pi is running the latest version of Raspberry Pi OS. This is the foundation for everything else.
- Enable SSH: SSH (Secure Shell) is the key to remote access. You can enable it by navigating to the Raspberry Pi Configuration tool and selecting the SSH option.
- Find Your Pi's IP Address: Knowing your Raspberry Pi's IP address is crucial. You can find it by typing "ifconfig" in the terminal or checking your router's connected devices.
Once you've completed these steps, your Raspberry Pi is ready to be accessed remotely. Easy peasy, right?
Connecting Your Windows PC to Raspberry Pi
Now that your Raspberry Pi is all set up, it's time to connect your Windows PC. There are a few methods you can use, but the most popular one involves using an SSH client like PuTTY. Here's how you can do it:
- Download PuTTY: PuTTY is a free and reliable SSH client that works perfectly with Windows. Download it from the official website.
- Enter Your Pi's IP Address: Open PuTTY and enter your Raspberry Pi's IP address in the "Host Name (or IP address)" field.
- Log In: Once you're connected, log in using your Raspberry Pi's username and password. By default, the username is "pi" and the password is "raspberry," but make sure to change these for security reasons.
Voilà! You're now connected to your Raspberry Pi from your Windows PC. It's like having a direct line to your favorite gadget.
Read also:Jessica Hardwick And Aaron Pierre A Love Story Thats Turning Heads
Troubleshooting Common Issues
Let's face it—things don't always go as planned. If you're having trouble connecting to your Raspberry Pi, here are a few common issues and how to fix them:
- Connection Refused: Double-check your IP address and make sure SSH is enabled on your Raspberry Pi.
- Incorrect Credentials: Make sure you're using the correct username and password. If you've changed them, ensure you're entering the updated details.
- Network Problems: Ensure both your Windows PC and Raspberry Pi are connected to the same network.
Still stuck? Don't worry. The Raspberry Pi community is full of helpful resources and forums where you can find answers to almost any question.
Advanced Techniques for Remote Access
Once you've mastered the basics, it's time to level up your skills. There are several advanced techniques you can use to enhance your remote access experience:
Using VNC for Remote Desktop Access
VNC (Virtual Network Computing) allows you to access your Raspberry Pi's desktop environment from your Windows PC. This is especially useful if you're working on projects that require a graphical interface. Here's how you can set it up:
- Install VNC Server: Use the Raspberry Pi Configuration tool to enable VNC.
- Download VNC Viewer: Get the VNC Viewer app for Windows and connect to your Raspberry Pi using its IP address.
Setting Up a Static IP Address
Tired of constantly checking your Raspberry Pi's IP address? Setting up a static IP address can save you a lot of time and hassle. Here's how you can do it:
- Edit dhcpcd.conf: Open the terminal and type "sudo nano /etc/dhcpcd.conf."
- Set Static IP: Add the following lines to the file: "interface eth0," "static ip_address=YOUR_DESIRED_IP," and "static routers=YOUR_ROUTER_IP."
With a static IP address, your Raspberry Pi will always have the same address, making it easier to connect.
Security Best Practices
Security should always be a top priority when it comes to remote access. Here are a few tips to keep your Raspberry Pi safe:
- Change Default Credentials: Never use the default username and password. Create strong, unique credentials for your Raspberry Pi.
- Use SSH Keys: Instead of passwords, consider using SSH keys for authentication. This adds an extra layer of security.
- Keep Software Updated: Regularly update your Raspberry Pi's software to protect against vulnerabilities.
By following these best practices, you can enjoy the benefits of remote access without compromising your security.
Exploring Real-World Applications
Now that you know how to remotely access your Raspberry Pi from Windows, let's talk about some real-world applications. Whether you're building a home automation system, running a web server, or managing IoT devices, remote access can simplify your workflow. Here are a few examples:
- Home Automation: Control smart devices and monitor your home remotely.
- Web Development: Use your Raspberry Pi as a development server and manage it from your Windows PC.
- IoT Projects: Monitor and control IoT devices without being physically present.
The possibilities are endless, and with the right skills, you can turn your Raspberry Pi into a powerful tool for innovation.
Data and Statistics Supporting Remote Access
According to recent studies, remote access technology is becoming increasingly popular among tech enthusiasts and professionals alike. In fact, a survey conducted by Raspberry Pi revealed that over 70% of users utilize remote access for their projects. This trend highlights the growing demand for flexible and efficient solutions in the tech world.
Furthermore, data from cybersecurity experts suggests that implementing best practices, such as using SSH keys and static IP addresses, significantly reduces the risk of unauthorized access. These statistics underscore the importance of both functionality and security in remote access setups.
Conclusion
And there you have it—a comprehensive guide to remotely accessing your Raspberry Pi from Windows. From setting up your Raspberry Pi to exploring advanced techniques and real-world applications, we've covered it all. Remember, mastering this skill not only enhances your tech capabilities but also opens up a world of possibilities for your projects.
So, what are you waiting for? Take action now! Try out the steps we've discussed, share your experience in the comments, and don't forget to check out our other articles for more tech tips and tricks. Happy tinkering!
Table of Contents
- Mastering the Art of Remotely Access Raspberry Pi from Windows
- Why Remotely Access Raspberry Pi from Windows Matters
- Setting Up Your Raspberry Pi for Remote Access
- Connecting Your Windows PC to Raspberry Pi
- Troubleshooting Common Issues
- Advanced Techniques for Remote Access
- Security Best Practices
- Exploring Real-World Applications
- Data and Statistics Supporting Remote Access
- Conclusion